How to delete an additional user from a shared Mac
There will be times when you need to remove a user from a device. In this article we’ll show you how to remove a user from a Mac.
For a better understanding it’s good to understand the difference between an actual user of the device and a “sharing only user.” On a Mac, you can use Sharing Only User settings to create a user that has access to your files and folders over the network. You can also use these settings to limit their access to your shared information and system.
Both have very similar ways of removal:
- Apple menu > System Settings
- Click Users & Groups in the sidebar. (You may need to scroll down.)
- Click the Info button next to the user or group you want to delete, then click Delete User or Delete Group. Note: If a user is logged in to this Mac now, you can’t select them.
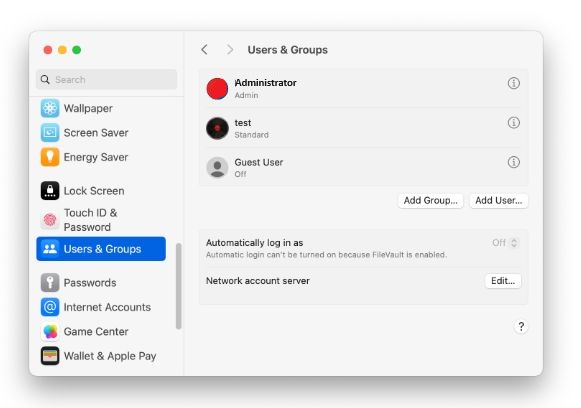
This will delete sharing users immediately. For other users you’ll have to decide what you want to do with their Home folder first. You can delete it, keep it, or save it in a disk image.
- To save it in a disk image, select Save the home folder in a disk image, then click Delete User. This archives all the user’s documents and information so the user can be restored later if needed. The disk image is saved in /Users/Deleted Users/.
- To leave the user’s home folder as is, select Don’t change the home folder, then click Delete User. The user’s documents and information are saved and the user can be restored later if needed. The Home folder remains in /Users/.
- To remove the user’s home folder from the computer: Select Delete the home folder, then click Delete User. The user’s folder will be deleted.
If you don’t delete a user’s home folder, you can restore the user and the contents of the home folder. (A sharing-only user doesn’t have a home folder.)
Did you know there’s a Malwarebytes for Mac? Give it a try!