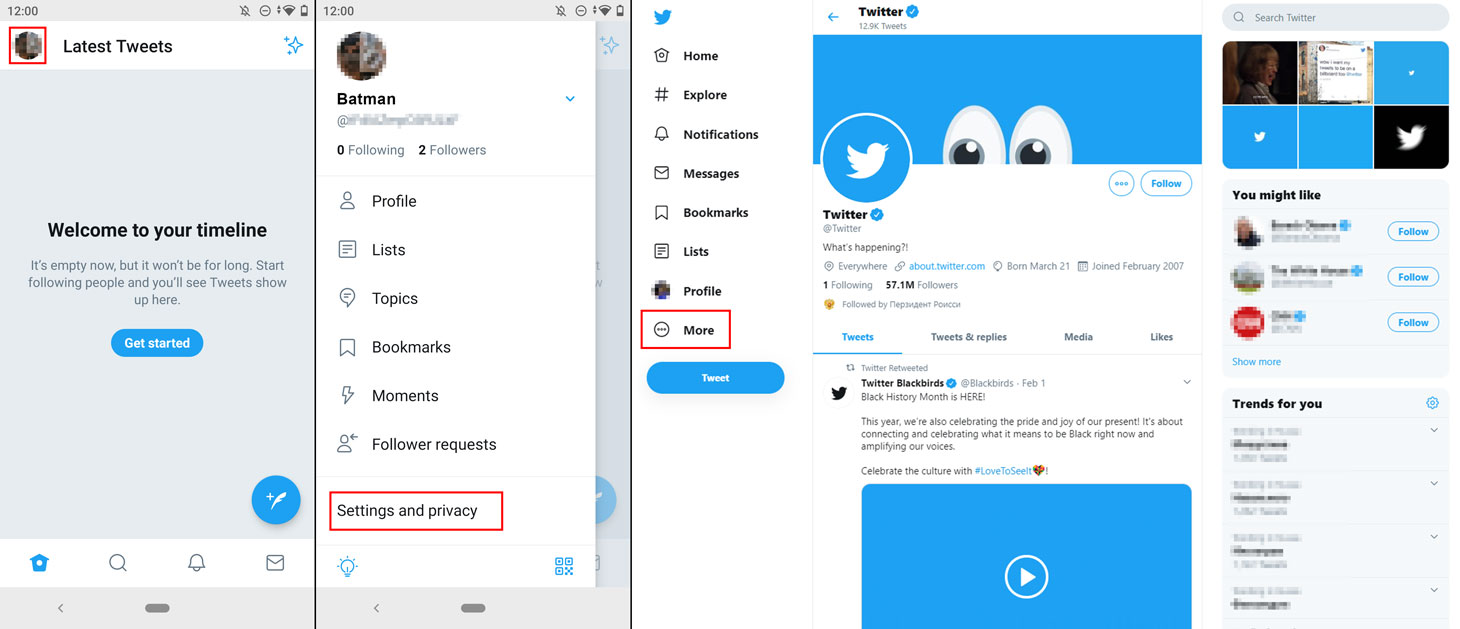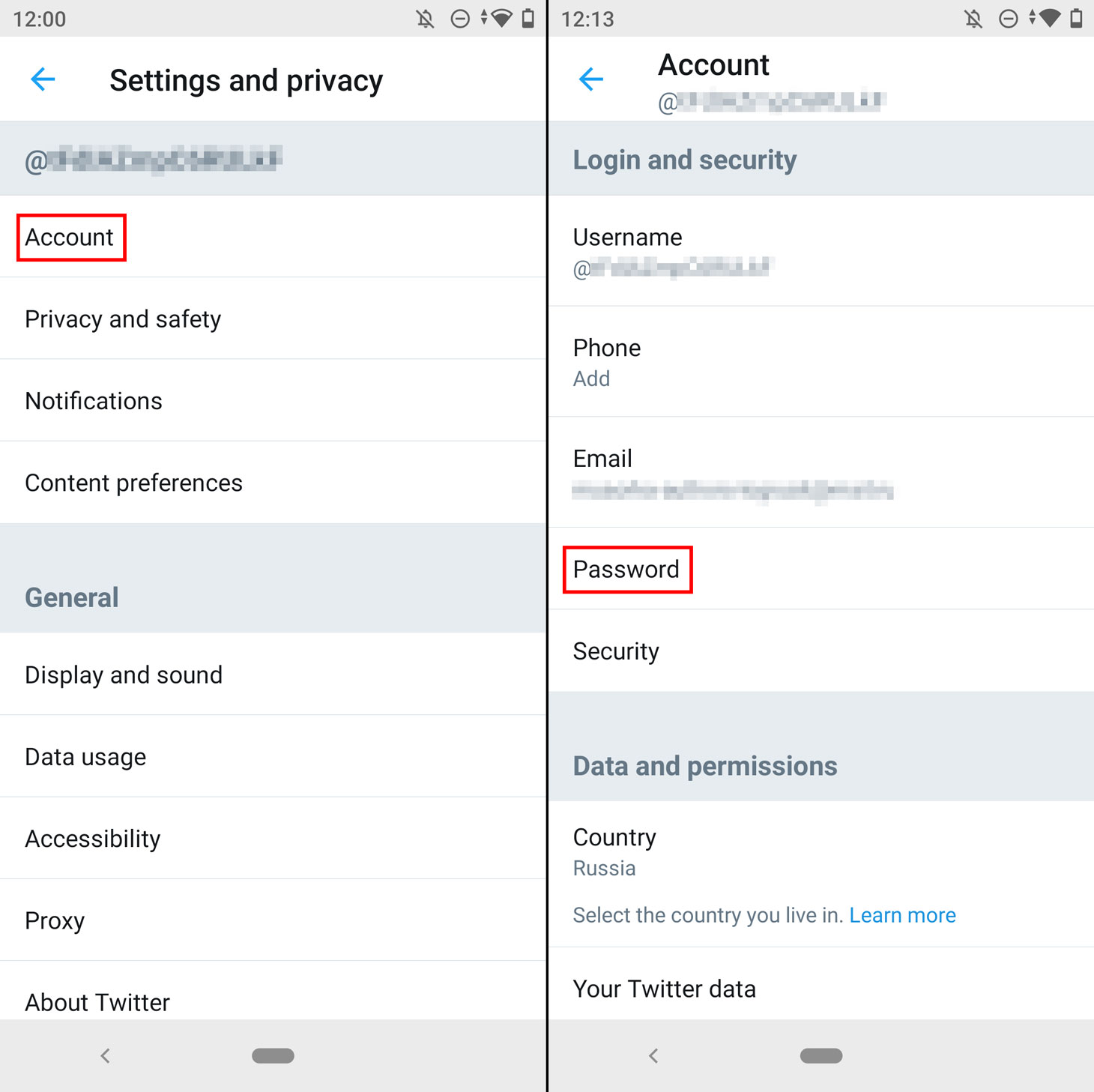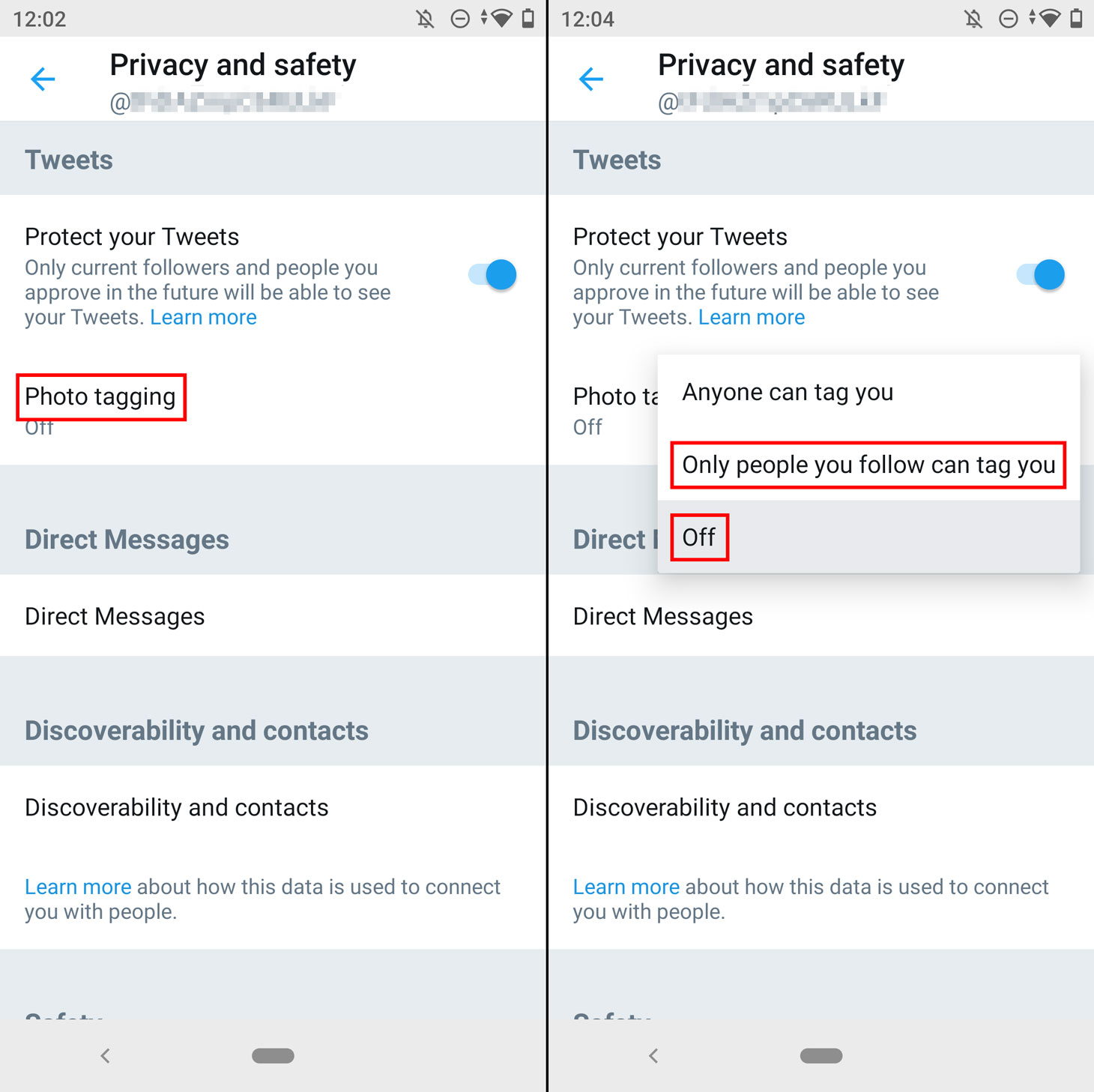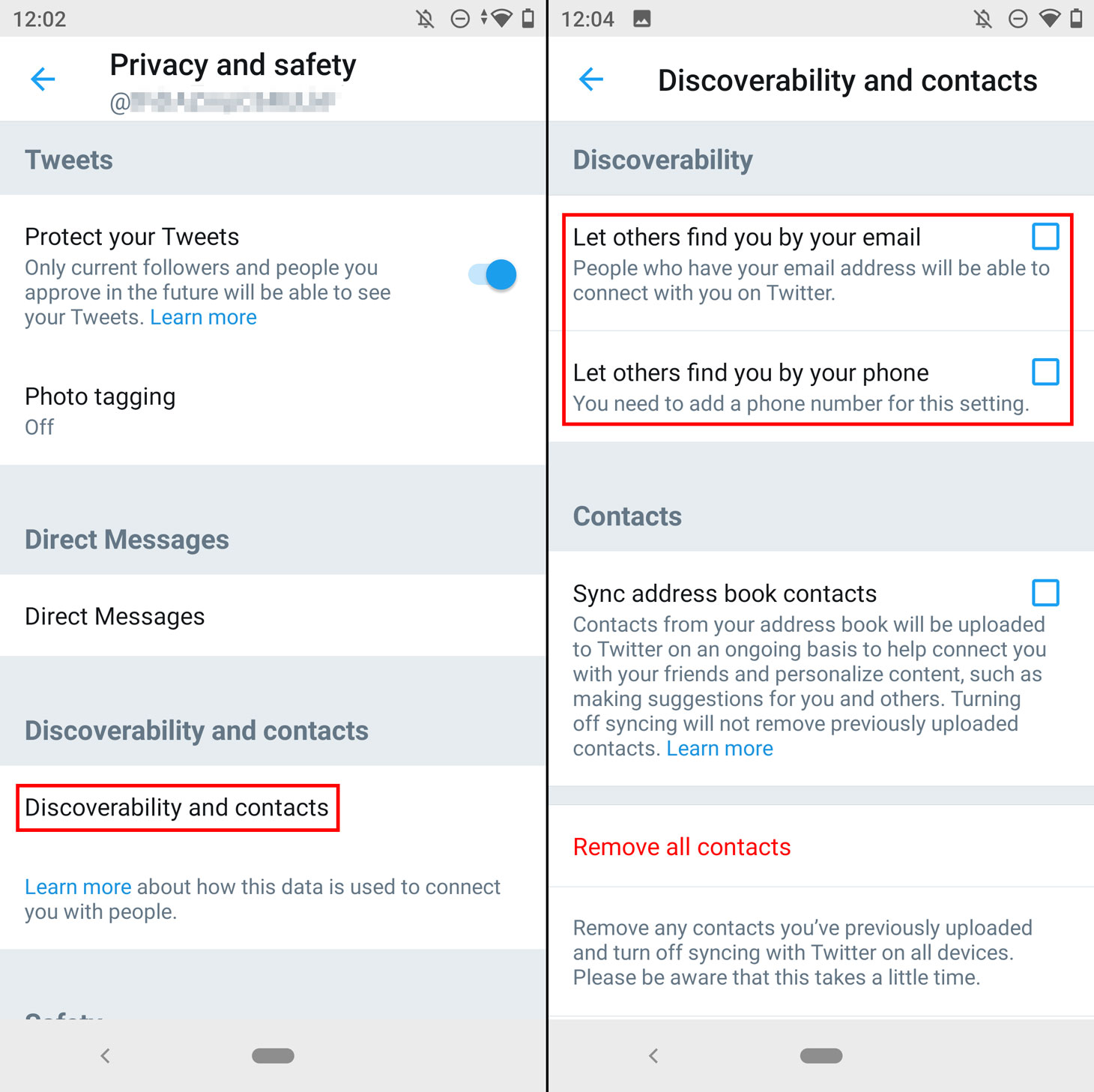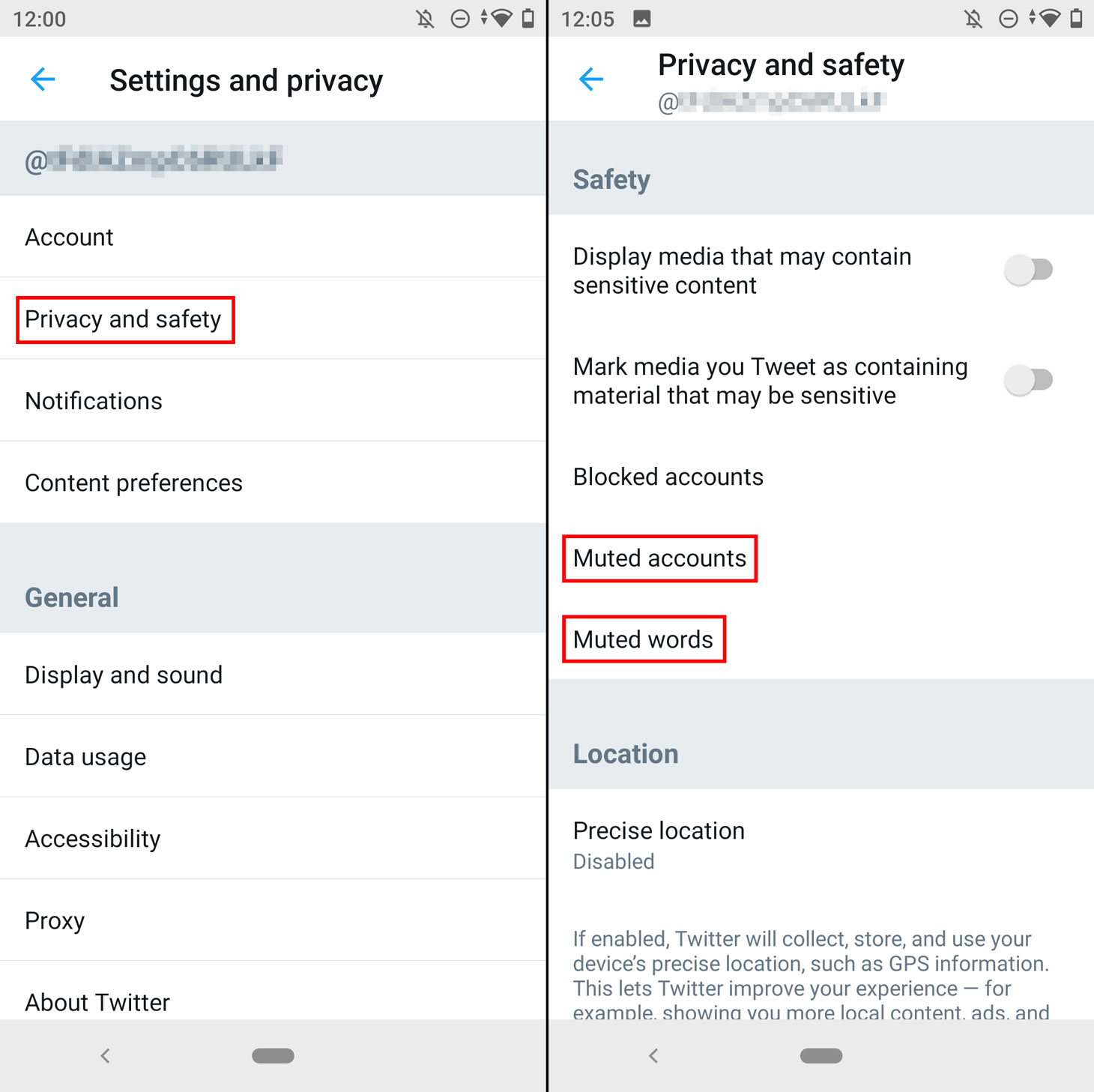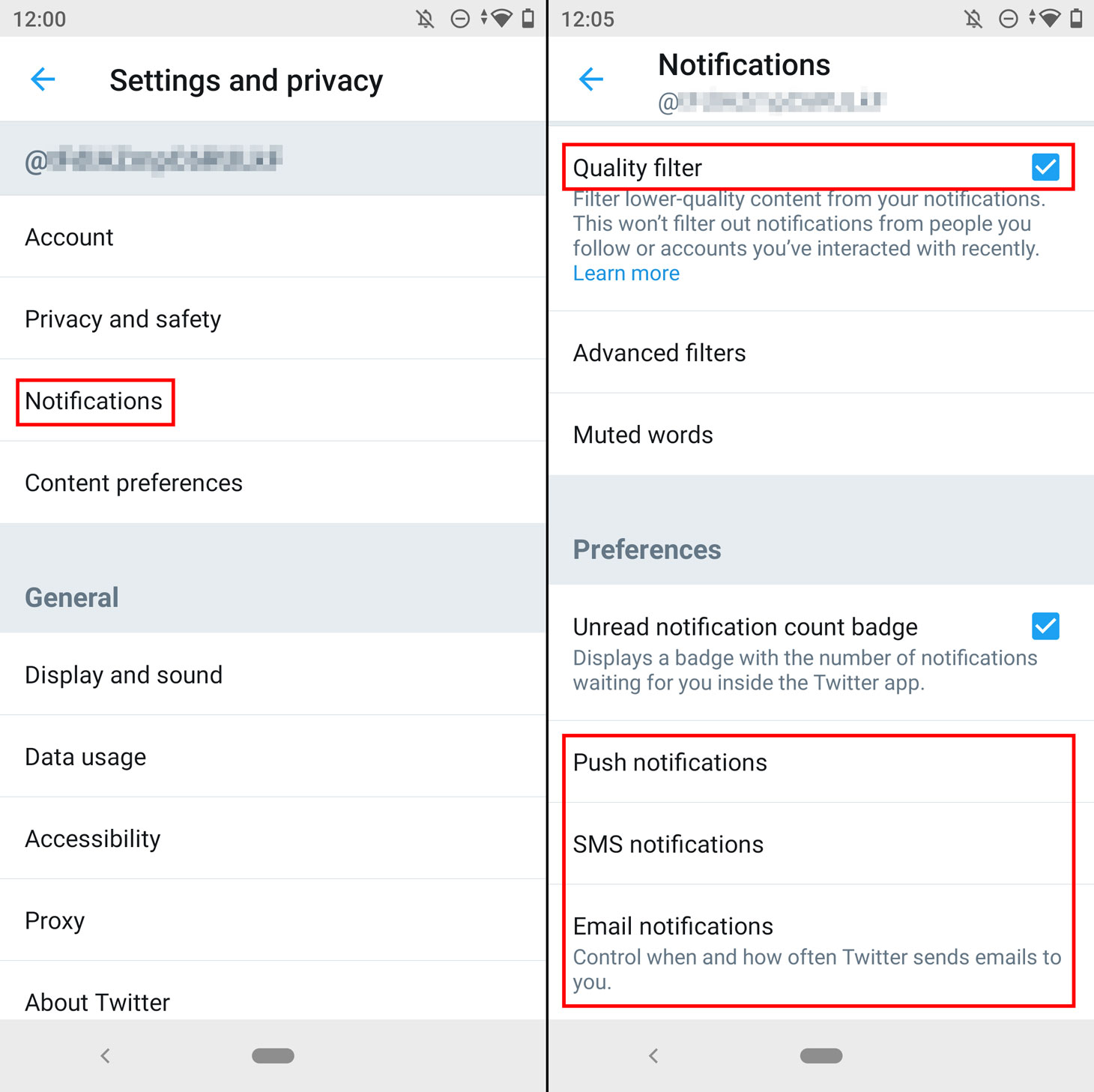Twitter settings: How to protect your account and data
Credit to Author: Leonid Grustniy| Date: Wed, 12 Feb 2020 15:22:32 +0000
The world’s most dynamic social network brings together all kinds of people: stars, politicians, journalists, IT experts, and just sociable types. Alas, like any other big Internet community, Twitter is not immune to bots, troublemakers, spammers, and even scammers. We explain what security and privacy settings will help keep them at bay.
- Where to find settings on Twitter
- How to protect your Twitter account
- How to get rid of spam and protect your data on Twitter
- How to hide your tweets from strangers
- How to block someone on Twitter
- How to hide your location on Twitter
- How to get rid of spam in Twitter direct messages
- How to prevent spammers from tagging you in photos on Twitter
- How to stop people searching for you on Twitter
- How to remove spam from your Twitter feed
- How to get rid of annoying notifications
- How to configure account security and privacy in other social networks
Where to find settings on Twitter
To configure account security and privacy in the mobile app, tap your profile picture or the three-bar menu and select Settings and privacy at the bottom of the list. If on a computer, click More in the left-hand menu and select the same item.
Security settings: How to protect your Twitter account against hacking
Let’s start with the most important thing, preventing attackers from getting into your account and abusing it. The settings you need are located under Account.
How to change your password on Twitter
A long and strong password is a cornerstone of account security. You should also have a unique password for each service you use. Create such a password for Twitter and use it. To set up a new password, open Account and select Password.
How to prevent hackers from changing your Twitter password
If someone hacks your account, the first thing they’ll do is change the password to lock you out of it. To prevent this, configure Twitter to request additional information (phone number or e-mail address) whenever someone, including you, attempts to change your account password.
To prevent hackers from changing your password, under Account go to Security and check the Password reset protect box. Bear in mind this setting won’t help much if the phone number or e-mail address associated with your account can be found online.
How to enable two-factor authentication on Twitter
Better yet, enable two-factor authentication. Then even if attackers manage to get hold of your password, they won’t be able to log in to your account straight away. For that, they would need a one-time code, sent by the social network in an SMS message or generated by a special app or device, depending on which two-factor authentication method you choose.
To enable two-factor authentication, under Security select Two-factor authentication. In the window that opens, select your chosen method: with a Text message, Authentication app (e.g., Google Authenticator), or physical Security key (e.g., YubiKey).
When you enable two-factor authentication, the social network generates a backup code, which allows you to log in to your account without a phone. Write down the code and keep it in a safe place. If necessary, you can get additional backup codes under Two-factor authentication.
Privacy settings: Hiding from spammers and haters
Twitter lets you choose what others can see and do on your page. This protects you from unwanted messages and tweets, and it keeps your data away from prying eyes. You’ll find most (but not all) privacy settings under Privacy and safety.
How to hide your tweets from strangers
By default, anyone can see your tweets, even if they don’t have a Twitter account. Users of the social network can also retweet your posts as they please. If you share personal information on Twitter that you would rather not show to the whole Internet, make your tweets visible only to approved readers. Remember that this will also prevent strangers from seeing your replies to their posts, and anyone from retweeting anything you share.
To hide your tweets, go to Privacy and safety and enable Protect your Tweets. All of your posts, including those already published, will become invisible to nonfollowers. But followers will still be able to read them. Henceforth, new subscribers will have to be added separately.
How to block someone on Twitter
If you do not want a particular user to read your posts or write to you, block them. To do so, simply tap or click the arrow in the upper right corner of any tweet of theirs and select Block @name. The persona non grata will no longer be able to view your posts, message you, or tag you in photos.
How to hide your location on Twitter
Twitter can show location information under your tweets. This enables others to track your movements. To protect yourself from stalkers, you can block the social network from revealing your location. To do so in the Web version of Twitter, under Privacy and safety select Location information and turn off Add location information to my Tweets.
In the mobile app, you can completely disable geolocation, which will prevent the social network from showing your location or collecting data about it. To prevent Twitter from tracking you, under Privacy and safety go to the Location section and turn off Precise location.
How to get rid of spam in direct messages on Twitter
If you don’t want to receive direct messages from random people, block outsiders from making contact. To do so, under Privacy and safety, select Direct messages and turn off Receive messages from anyone (on a computer) or Receive message requests (in the mobile app). Now only your followers and people you contact first will be able to message you.
Twitter can also block messages that look like automated mailings. To use this option, under Direct Messages in the Web version, turn on Quality filter.
How to stop people from tagging you in photos on Twitter
By default, any user can tag you in photos. If you’d rather not be tagged in unwanted photos, go to Photo tagging. There you can either limit who can tag you by selecting Only people you follow can tag you, or even entirely disable this option by choosing Off.
How to stop people searching for you on Twitter
Twitter users can find you not only by your handle, but also by your phone number and e-mail address. If you do not want to be discoverable that way, block searches based on those parameters.
Select Discoverability and contacts and turn off Let others find you by your email and Let others find you by your phone in the mobile app. In the Web version, they have longer names: Let people who have your email address find you on Twitter and Let people who have your phone number find you on Twitter.
How to remove spam from your Twitter feed
Twitter lets you filter your feed by keywords. You can set a list of stop words, and the social network will clear your feed of any tweets containing them. For example, to protect yourself from fans of cryptocurrencies and pyramid schemes, you might block the words “bitcoin” and “binary options.”
The content filter is configured under Privacy and safety. In the mobile app, the option appears immediately; in the desktop version, you first need to select Muted. Select Muted words and specify the words and phrases you do not want to see.
You can also hide tweets from a particular user without actually unfollowing them. To do so, add the user to Muted accounts. You’ll still be able to contact each other directly, but their tweets will disappear from your feed.
How to turn off notifications on Twitter
Twitter sends notifications about many kinds of events — from direct messages to new tweets from friends. If you get too many notifications, turn some of them off. To do so, open Notifications in the settings, and select which notifications you do not want to receive: Push notifications, SMS notifications, or Email notifications. In the chosen section, turn off types of notifications that you do not consider important enough to disturb you, or completely disable push and e-mail notifications.
Protect your accounts
Have you come to grips with Twitter’s settings and selected the best options for you? We hope so. But what about your other social networks? We can help you customize privacy and security for them as well. Check out our how-to guides for Facebook, Instagram, and even TikTok.