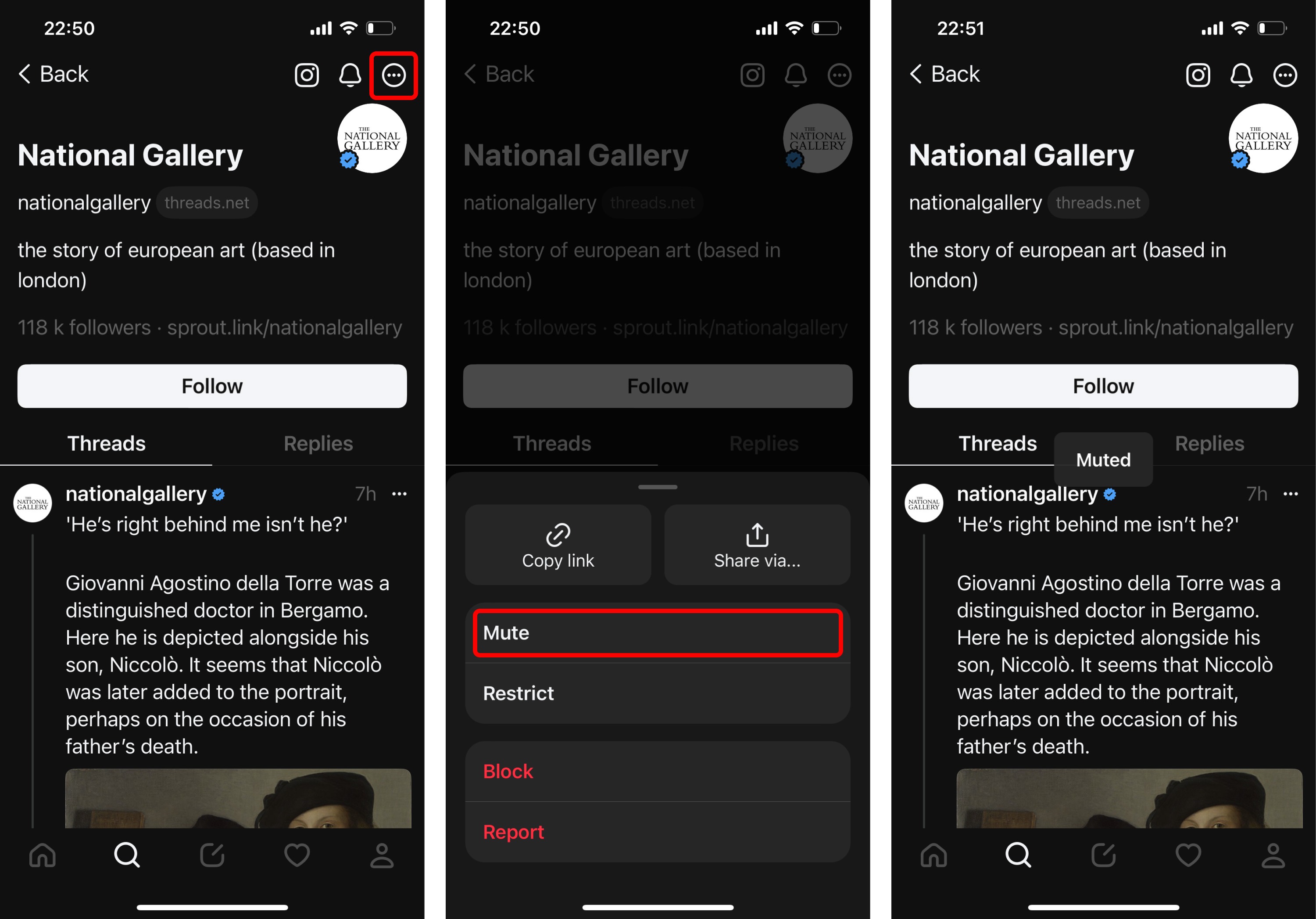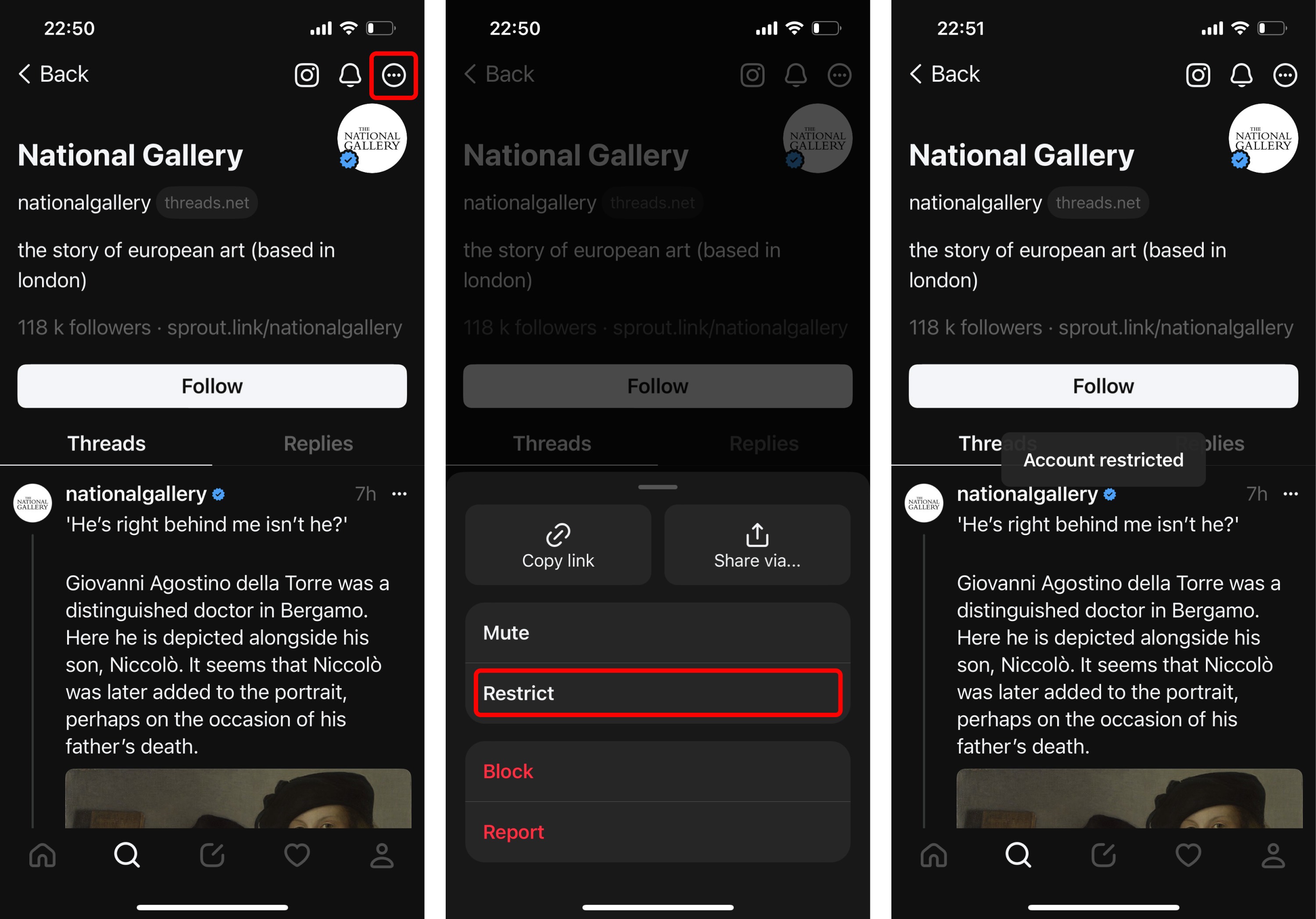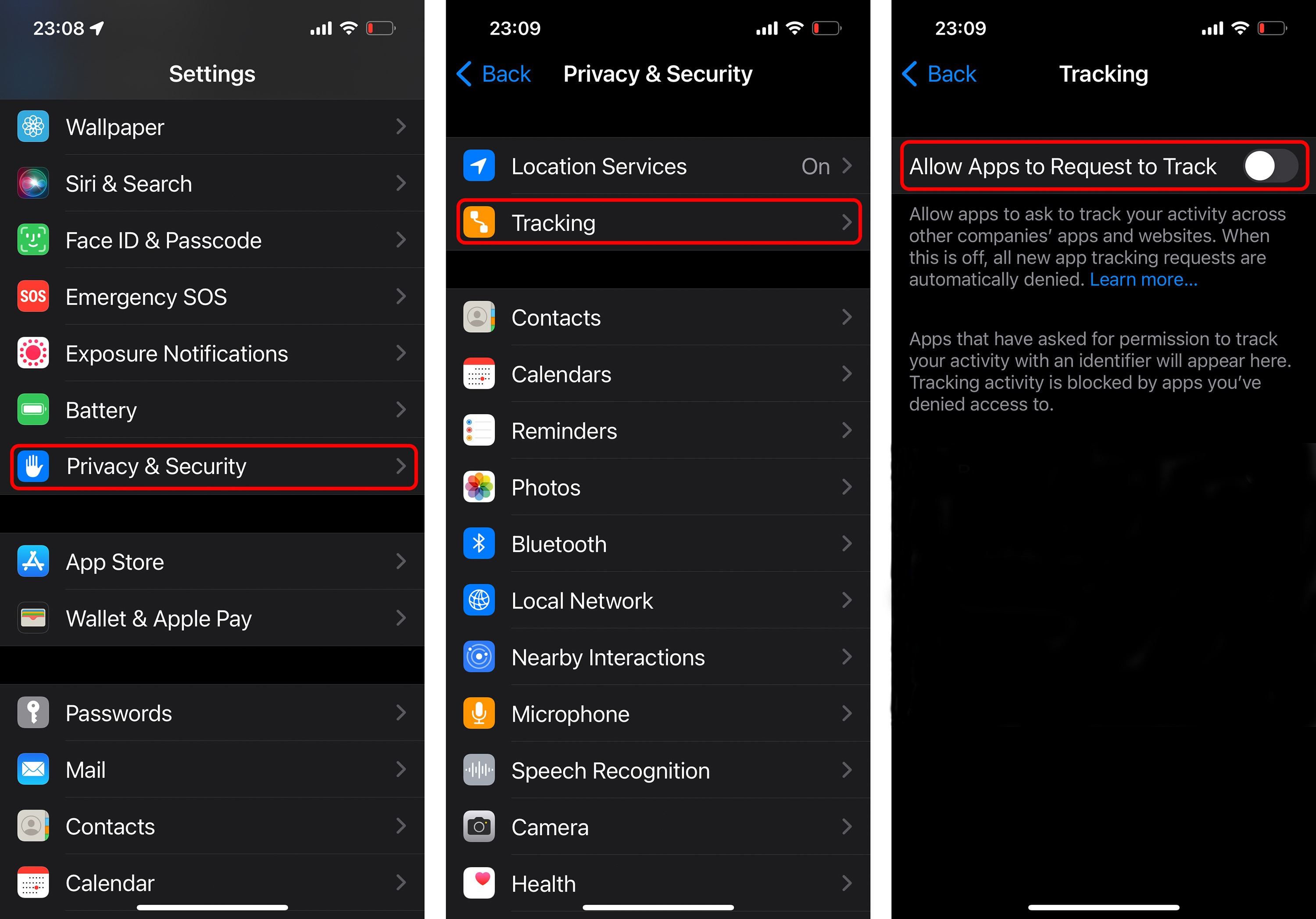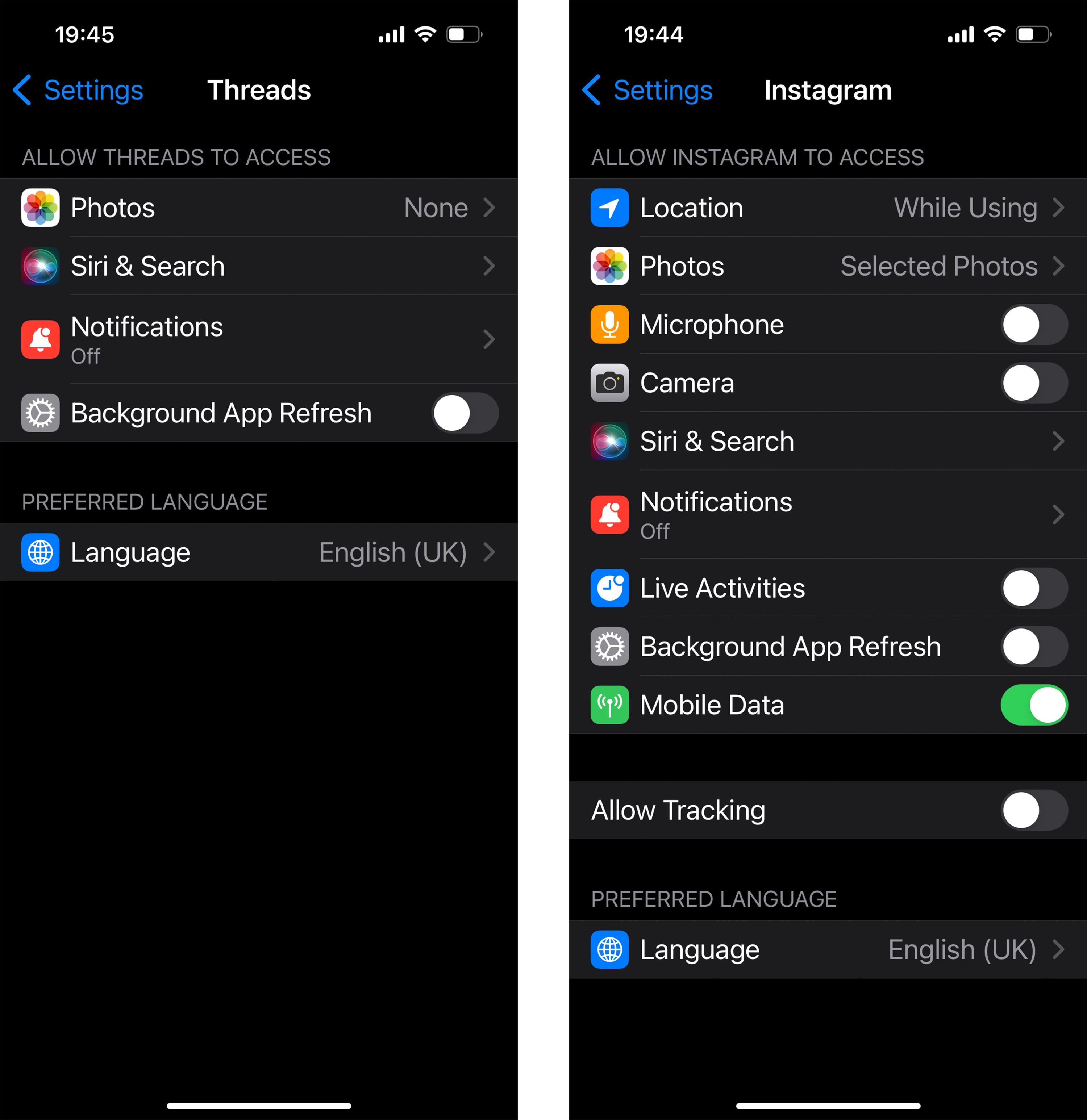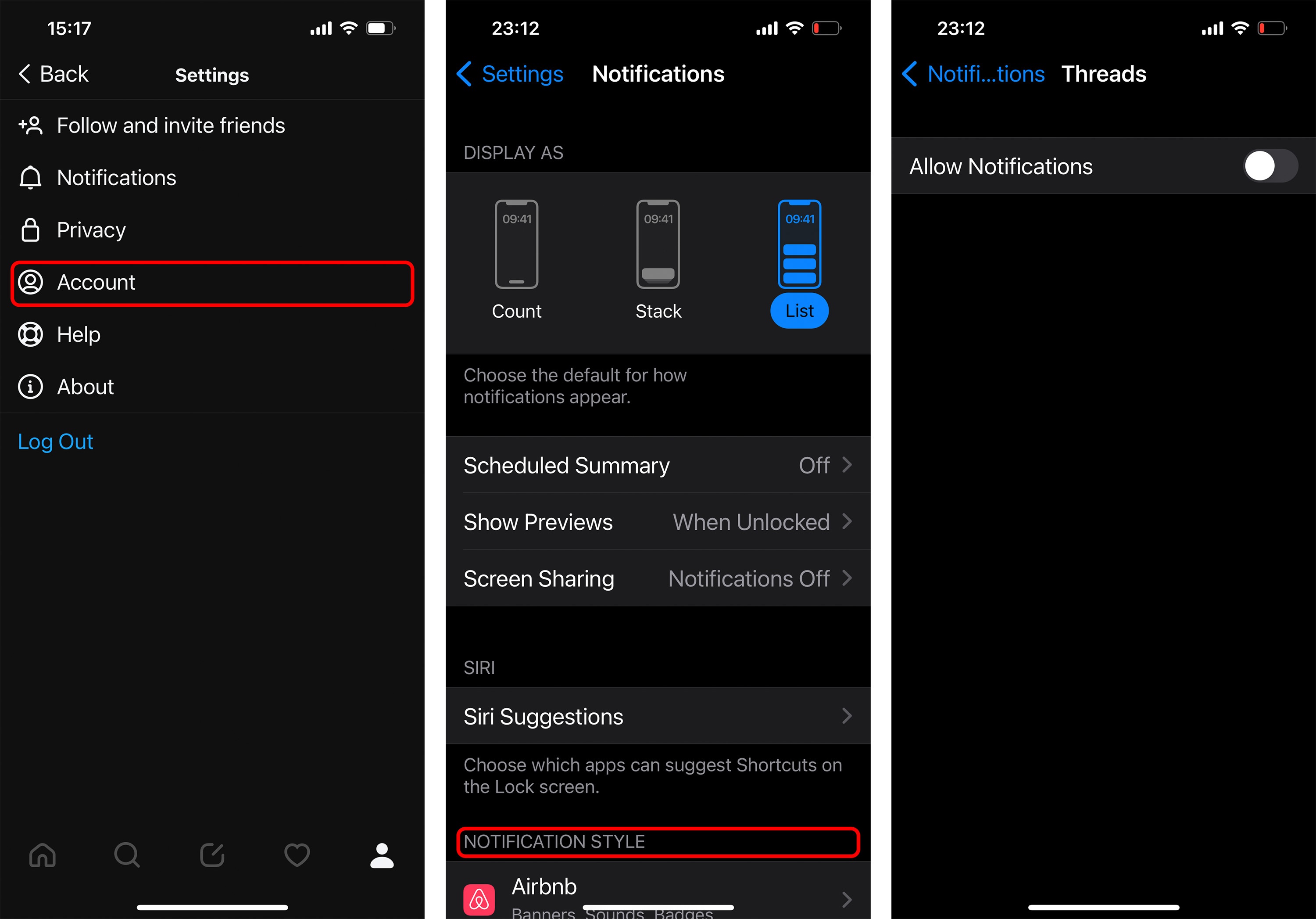How to set up privacy and security in Threads | Kaspersky official blog
Credit to Author: Alanna Titterington| Date: Wed, 02 Aug 2023 17:02:33 +0000
In our previous post, we discussed privacy concerns regarding the new Twitter alternative from Mark Zuckerberg, how much data the Threads app collects (hint: it’s a lot), how the social network operates (it’s a little unusual), whether it’s worth creating a profile for those who already have an Instagram account, and whether you should rush to create one if you don’t have one already (no need to rush, actually).
In this post, I’ll be talking about what you can set up (and where) to make Threads more private and secure.
Where to find the privacy and security settings in the Threads app
Let’s start with the privacy and security settings that you can find within the application itself. Actually, that should be applications in the plural. Since the Threads social network is an extension of Instagram, they share some of the same settings. But that’s not all. In total, Threads settings can be found in three different places:
- Some of them can be found within the Threads app itself.
- A more comprehensive list of settings is available in the Instagram app (however, they aren’t regular Instagram settings, and can only be accessed from Threads).
- Finally, some settings are located in the Meta Accounts Center.
Confused yet? That’s normal — there are lots of things about Threads that are pretty confusing.
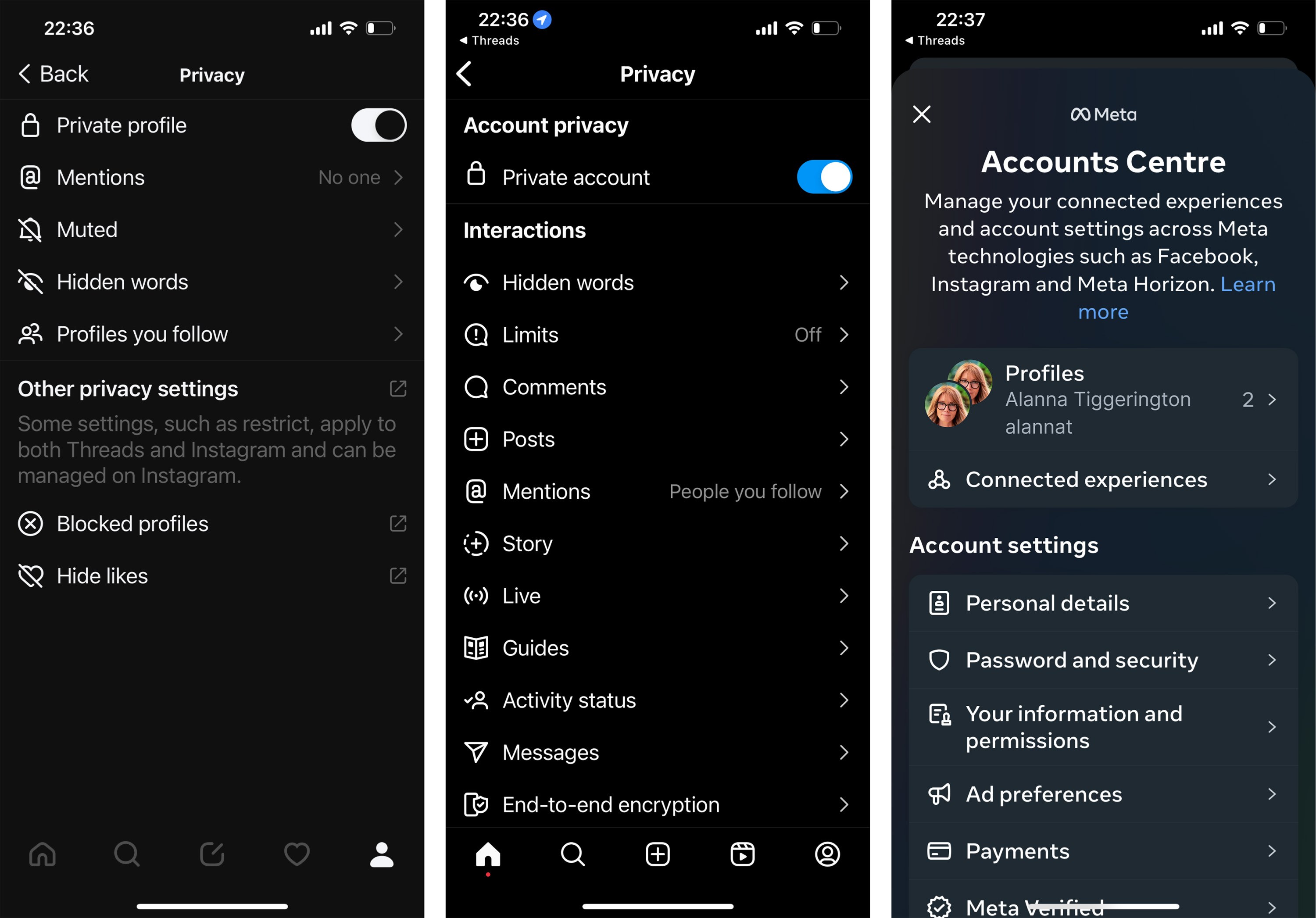
Threads settings exist in three places: in the Threads app, the Instagram app, and the Meta Account Center. So convenient!
Now let’s explore the useful settings you can find in these three sections.
How to restrict other users from interacting with you in Threads
Let’s start with the different levels of privacy protection against other Threads users. Just like Instagram, Threads offers several settings options that allow you to restrict other users’ visibility and access to your posts and comments, as well as hide their content from you (say, in case you find their content uninteresting, or they begin to bother you for some reason).
All the options discussed below can be found directly in the Threads app. To access them, go to your profile by tapping the icon with a little person in the lower right corner, then click on the button with two dashes in the upper right corner. This takes you to the Threads settings.
Muted users
The app allows you to mute users. With this setting, you won’t see posts from this profile in your feed, nor will you see their responses to your posts. Meanwhile, the owner of the profile won’t know that you’ve muted them.
By the way, this muted user doesn’t have to be your friend (that is, a follower or someone you follow) — you can mute anyone. To mute someone, go to their profile, tap the three-dots icon in the upper right corner, and select Mute.
Keep in mind that your lists of muted profiles in Threads and Instagram are not linked to each other.
To find your list of muted users in Threads, go to Settings -> Privacy -> Muted. From there, you can also unmute someone (muting can only be done on that user’s profile).
Restricted accounts
You can also restrict users. In this case, you’ll no longer receive notifications when the restricted user likes your posts, replies to them, forwards or links to them. The profile owner won’t know you’ve restricted them. Again, you can restrict a user regardless of whether they’re your friend or not.
The list of restricted accounts is shared between Threads and Instagram — if you restrict someone in one app, they’ll automatically be restricted in the other.
To restrict a user, go to their profile, find the icon with three dots in the upper right corner, and then click on Restrict.
To view the list of restricted users, go to Settings -> Privacy -> Other privacy settings -> Restricted accounts. On this tab, you can remove users from the list or add new ones using the search function.
Blocked accounts
Now let’s move on to more drastic measures. In Threads, you can block users. After blocking, they won’t be able to find your content or profile on the social network. Just like with Twitter, Threads won’t notify the user about the block. And, as with the previous options, you can block anyone — not just your friends. The list of blocked users is shared between Threads and Instagram.
To block someone, go to their profile, click on the three dots in the upper right corner and select Block.
The list of blocked profiles can be found in Settings -> Privacy -> Blocked profiles. Here, you can also unblock a user or add someone to the blocked list by clicking on the “+” in the upper right corner.
Private profile and access only for followers
Finally, if you’re completely fed up with bots and trolls, you can make your profile private. After doing so, only those who are following you will be able to see your posts, and you can carefully filter the list of your friends to ensure your privacy.
This level of privacy might not be quite in the spirit of microblogging platforms, but it will certainly give you a break from interacting with annoying individuals.
Making your profile private is very easy: go to Settings -> Privacy and toggle the switch next to Private profile. A few lines further down you can find the Profiles you follow section. Go into it, select the Followers tab, and carefully edit the list — removing any suspicious individuals.
Finally, it’s important to note that private profiles in Threads and Instagram are configured independently of each other.
Other privacy settings in Threads
There are a few more settings inside the Threads application that might be useful.
Here are the options available under Settings -> Privacy, and what you can configure with them:
- Mentions. Here, you can set who can mention you in posts — that is, link to your profile using the “@” symbol followed by your username.
- Hidden words. In this section you can filter offensive language in responses to your posts. You can use automatic filtering with built-in lists, or add specific words and phrases that are relevant to you. These options are synchronized across Threads and Instagram — if you enable them in one app, they’ll apply to the other as well.
- Hide likes. With this setting, you can choose whether the like count will be displayed next to your posts. Note that this is another shared setting that applies to both Threads and Instagram.
Another useful setting is located in Settings -> Notifications. Just like Facebook and Instagram, Threads allows you to flexibly configure push notifications, deciding which of them the social network is allowed to send you. Currently, Threads offers a dozen separate types of notifications, along with the option to pause notifications from the app for a specific period — you can set an interval between 15 minutes and eight hours.
There’s no option to completely disable all notifications with one button, but you can do this in your smartphone’s settings if you wish.
Security settings in Threads
Strictly speaking, there are no security settings in the Threads app itself. The security settings of all Instagram and Facebook accounts are configured from Meta’s Accounts Center. To get there, in Threads, go to Settings -> Account and select Security.
There are quite a few settings under this tab. The most relevant ones are the following:
- Change password. It’s pretty easy to guess that this section allows you to change your Instagram (which means Threads as well) and Facebook account passwords in the same place.
- Two-factor authentication. This is where you set up two-factor authentication for Threads/Instagram and Facebook. Different options are available — from one-time codes being sent to your phone, to authenticator apps. I recommend the latter option, as it offers the optimal trade-off between security and convenience.
- Where you’re logged in. This section allows you to check which devices are signed in to your Instagram and Facebook accounts. It would be wise to check this list from time to time to see if any unexpected devices have appeared and to delete old ones you no longer use.
- Login alerts. Here you can set up notifications that will alert you when someone tries to log into your Instagram and Facebook accounts. It would make sense to enable all the notification channels and respond to the alerts ASAP.
- Security Checkup. This menu item takes you to a window presenting the key security-related information about your Threads/Instagram or Facebook account. Here you can look up your linked e-mails and phone numbers (and change them if no longer available), the date you changed your password the last time, and whether two-factor authentication is on or not.
Technically, you can configure all the same things under other settings. This window, however, offers the convenience of doing it all from the same place.
Other privacy settings in Threads
Let’s now take a look at the measures limiting the amount of data Threads collects about you and thus protecting your privacy — not from other users of the platform but from its owners. And we’re going to do this in the settings, of course — not those of the app itself but in your OS.
iOS users should begin by checking that their iPhone or iPad is configured to disable permission for apps to track your actions across other companies’ apps and websites. Apple rolled out this feature back in its iOS 14.5. We’ve already discussed some details on its design, purpose, and proper setup.
You can set this up in iOS in Settings -> Privacy & Security -> Tracking. Best of all is to completely disable Allow Apps to Request to Track.
Another thing to be set up is the app permissions. Threads requests a few of them already, whereas its parent, Instagram — considerably more. Permissions in both should be limited. Pay attention to the following in particular:
- Access to microphone and camera. I personally prefer not to give these permissions at all.
- Access to location services. Either permit it only when using the app (if you like adding geotags), or disable it altogether.
- Access to photos and videos. For iOS, the best option is Selected Photos, which enables the app to access only the photos you intend posting in it. As far as I know, Android provides no such option, so you either permit access to photos or stick with not posting any. Not a bad option in fact, if you only intend to view other people’s posts.
- Background app refresh. If you disable this one, apps won’t be able to operate in the background, which is good. Even if you’re not concerned with how much information about you they collect, this option greatly reduces the amount of data the apps keep streaming to their servers, thus saving your internet traffic and battery charge. The option is available both in iOS and Android.
You should also think about whether you really need all those endless social network notifications? I personally like to keep them completely off, so I am not distracted by random likes under my photos or posts. I prefer interacting with my apps when I want to and have time for it — not when they choose to bother me with yet another notification.
To disable all notifications from Threads in iOS, go to Settings -> Notifications, find the app in the list and deactivate Allow Notifications. In Android, the menu items will be different depending on device version and vendor, but the feature will be placed in a similar location.
Deleting your Threads account
You might have heard that your Threads account cannot be deleted. That’s kind of true; thing is — Threads accounts don’t exist, so it’s quite tricky deleting something that’s not there. You sign in to Threads using your Instagram account, based on which your Threads user profile is created. Thus, you don’t have to make up a new password, or even type it: your login and password will be automatically copied over from Instagram.
But you cannot delete your Threads profile either: to wipe it you have to completely delete your parent Instagram account. But your Threads profile can be deactivated: once you do that, all your data will be concealed from other users of the social network. So, in practical terms, it’s not much different from deletion.
To do this, go to Settings -> Account -> Deactivate profile and press Deactivate Threads profile.
Password is the staff of life
The fact that your Instagram account data is now used for two social networks instead of one has an important consequence: your login and password are now twice as important. So now your Instagram account needs to be properly protected against takeover more than ever. Do the following:
- Use a password that’s both unique and strong. In general, strong means long — at least 12 characters or more. You can generate a good password using our Kaspersky Password Manager, which also doubles as secure password storage, lest you forget your password.
- Enable two-factor authentication. It’s best to use one-time codes from the app. By the way, our Kaspersky Password Manager now features a built-in authenticator.