5 handy Google Fi features you shouldn't forget
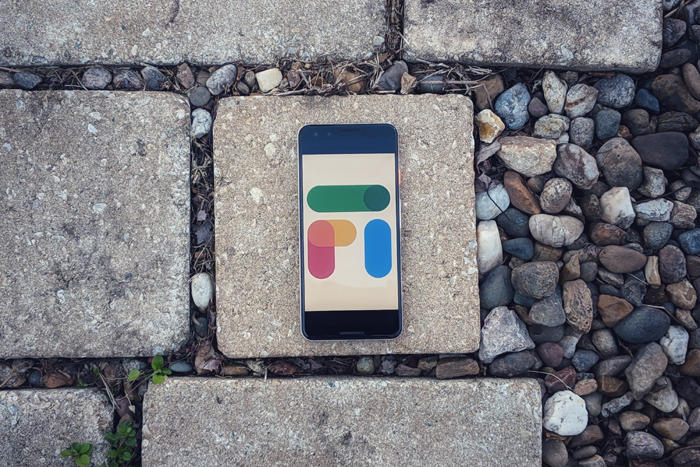
Credit to Author: JR Raphael| Date: Thu, 06 Dec 2018 09:21:00 -0800
Got Fi? Google’s unusual wireless service may have shifted its name from Project Fi to Google Fi this fall, but its core proposition remains the same: Pay only for the data you use, and avoid all the traditional carrier gotchas and nonsense.
For the right kind of person, especially among those of us on Android, Fi can be a real cost- and hassle-saver. And aside from its most prominently promoted perks — the seamless network-switching, the public Wi-Fi use, the fee-free roaming and hotspot capabilities, and so on — Fi has some pretty interesting out-of-the-way options that can really elevate your experience.
Whether you’re new to Fi or a Project Fi veteran, take a few minutes to think through these handy hidden features and see if any might be useful to you. They’re all there and just waiting to be embraced — and generally speaking, they won’t cost you an extra dime to use.
One of Google Fi’s most valuable and broadly untapped benefits is the service’s free data-only SIM program. If you open up the Fi website or app and select “Manage plan,” you’ll see an unassuming option labeled “Add data-only SIM.”
Click or tap that, and Fi will walk you through the steps to add a data-only SIM to your account. Google will create it, activate it, and even ship it to you for the oh-so-affordable price of $0.
What then? Why bother? Well, lemme tell ya, you curious caribou: With that data-only SIM, you can effectively turn any other device — be it a laptop or tablet with a SIM card slot or even just an old phone — into an extension of your main Fi service, provided it’s compatible with Fi’s networks. Just pop that sucker in wherever you want, and the device will instantly be online and ready for your use. All you’ll pay is the same standard $10 per gigabyte rate, and if you don’t use any data in a given month, you won’t pay anything; unlike with most other carriers, there are no silly surcharges or fees simply for the “privilege” of having an add-on device.
Personally, I use this to keep two old phones — a Nexus 6P and a 2014 Moto X (oh, yes) — active and available for different types of use. The 6P is something I carry with me whenever I’m traveling, basically as a backup device. If the day turns long and my battery runs low, I can use it for getting online, streaming music or videos, creating a hotspot for my laptop, or even making phone calls from my own number without having to worry about replenishing my primary phone’s power.
The Moto X, meanwhile, has become my gym phone — a device I carry with me while working out so that I can listen to music and receive texts without having to fret about dropping the device or banging it against the exceptionally heavy weights I clearly lift with great vigor. It’s delightfully empowering (words every serious “bodybuilder” says, right?): I just throw the phone down on the ground wherever and go about my business without a worry in the world. And as an additional bonus, I’ve set the device up to have minimal distractions and temptations for stealing my focus away from the task at hand.
But those are just a couple of ideas. Aside from that sort of surrogate phone situation, you could use a data-only SIM for a variety of interesting purposes — creating a functional phone for a kid (and/or parakeet) without having to pay for an extra line, creating a dedicated hotspot device that’ll beam out mobile data access anywhere without draining your main phone’s power, or even creating an always-connected backup phone that you could keep in your car in case your regular one gets lost, broken, or otherwise incapacitated.
Pretty darn spiffy, I say.
As part of its grand rebranding last week, Google Fi unveiled a noteworthy new option for subscribers: the ability to have all of your data encrypted via Google’s VPN, all the time — no matter where you are or what type of network you’re using — provided your phone is running Android 9 Pie.
Previously, Fi had encrypted data only when the service connected you to a public Wi-Fi network as part of its network-switching setup. This new feature lets you extend that same protection to all of your data — mobile network or Wi-Fi, automatic connection or not.
That, suffice it to say, is significant — especially for business users and anyone else concerned about optimal security. Network snooping is one of the most realistic concerns for mobile security these days — far more so than that big, bad Android malware monster we hear about so often — and having an always-on VPN is the best form of protection to make sure no one’s peeking over your virtual shoulder whilst you peck out important missives.
Unfortunately, finding a good VPN is easier said than done. Unless you work for a company that provides its own data encryption service, you’re left to fend for yourself — and mobile VPNs are notoriously difficult to evaluate and tough to maintain confidence in over time. They’re also yet another recurring expense to contend with.
So, yeah: Having a trustworthy VPN built right into your wireless service is a pretty powerful advantage. To fire up the new Google Fi feature, head into the Fi app on your phone and select the “Fi Network Tools” option, beneath the “Phone Settings” header on the main screen. Activate the toggle next to “Enhance network” — and rest easy knowing your mobile transmissions will be safe from prying eyes.
(As you can see, by the way, that same option will also allow Fi to switch between Wi-Fi and mobile networks more quickly and seamlessly — a nice extra bonus. Google does warn that the option may increase your data use by around 10%, though, so keep tabs on it for a month or so and make sure you’re okay with the tradeoff. And again, you’ll need to be running Pie in order for this to be present.)
It’s easy to forget that Google Fi started out as an extension of Google Voice, in many ways, with a fair number of the former service’s features intact. One such feature is call forwarding — and it’s a handy option that’s still around and potentially quite useful.
The way it works is simple: You add a number into Fi’s forwarding list, and anytime you get a call, it’ll ring on both your cell phone and that second number so you can answer it wherever you want. Personally, I use this in conjunction with a free Google-associated home office “phone line” I created so that any calls coming into my main number ring the landline-style phone on my desk in addition to ringing my cell phone. The old-school desk phone is more comfy and convenient to talk on, and it doesn’t run down my main phone’s battery.
If call forwarding might make sense in some capacity for you, look for the aptly named “Call forwarding” option under “Phone settings” on the Fi app’s main screen.
Little-known fact: Google Fi has its own system for blocking annoying people from contacting you — and the way it works is meaningfully different from the similar-looking system in the Android Phone app.
When you block a number in the standard Phone app, any calls from the offending party won’t ring your phone — but instead, the caller will go directly to your voicemail. That means he or she can still leave a message (which you will receive) and thus may continue to contact you and expect a reply.
When you block a number with Google Fi, on the other hand, the person calling gets a generic recording telling them that the number “has been disconnected or is no longer in service.” For all effective purposes, you’ll appear to have vanished off the face of the earth to said pest. And whether it’s an overly aggressive salesperson, an ex, your Uncle Morty with the weird breath, or a wide-mouthed bass who won’t take a hint, that’s an excellent option to have.
(Both the Phone app blocking and the Fi blocking also prevent texts from coming through.)
To take advantage of Fi’s super-shushing power, look for the “Spam & blocked numbers” option in the Fi app, under the “Phone Settings” section on the main screen. Open it and then use the “Block a number” command to add whatever digits you want into the list. You can even add a description of the number for future reference, if you’re feeling particularly loquacious. And if you end up changing your mind later, all you’ve gotta do is go back to that same spot and tap the “x” alongside the offending number to remove it from the list.
You probably know about Google Fi’s group plan option — right? It’s an easy way for you to combine accounts with anyone and save some cash on your monthly bill.
The short version is this: Every additional number on your account has a $15 flat service fee instead of the usual $20. Then you share the pool of monthly mobile data for whatever amount you need. It’s a smart way to spend less without any real downside — and while the obvious idea may be to use it with family members, the plan actually doesn’t have to be limited to those who share your name and/or DNA.
You can set up a Fi group plan with anyone you know, in fact — friends, co-workers, random rodents encountered in coffee shop basements, and so on. As long as you trust them to handle their part of the bill (I’d be careful with those rodents), you’ll save five bucks per month for every person you add into a group. And those are savings you can then all split.
The easily overlooked part of the program is something called “group repay.” It’s a simple way to set things up with a Google Fi group so that members of your group will get automatic reminders each month telling them exactly how much they owe you for their part of the service. And the best part: Each reminder is accompanied by a one-tap command that pays you back immediately via Google Pay.
If you’ve got a Google Fi group, open the Fi app, select the Billing tab at the bottom of the screen, and look for the “Group repay” option under “Payment Settings” to get started.
Figuring out Fi fees has never been finer. (Fin.)
Sign up for my weekly newsletter to get more practical tips, personal recommendations, and plain-English perspective on the news that matters.